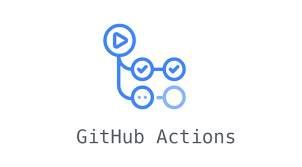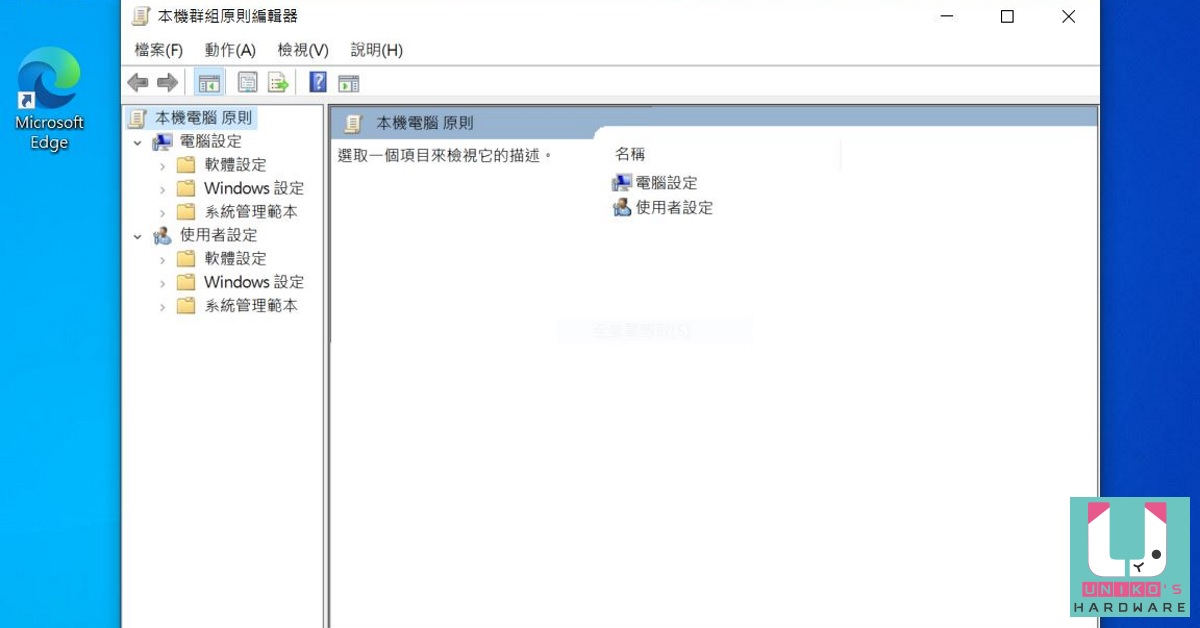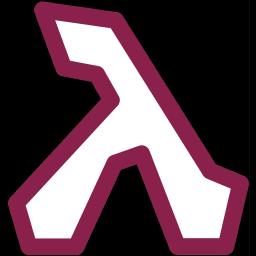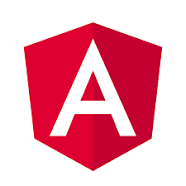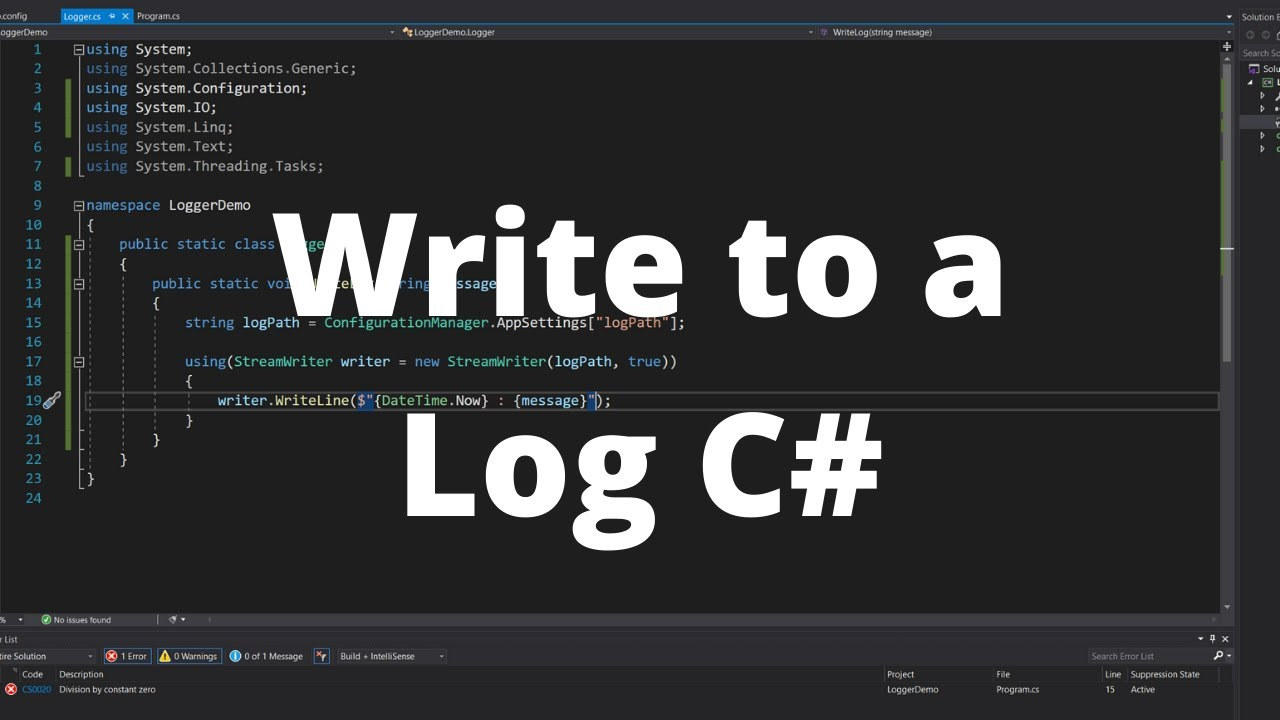前言
CI/CD 之前很多人提倡的架構,近期努力學習之前新技術。企業、工作上面都可以發現DevOps工程師,DevOps 也是會用到CI/CD功能。這篇用簡單方式使用 Github Actions,若是剛學習的人可以參考使用方式。
Github Actions
Github提供的CI工具是2019年上架,之前Github通常與Jenkins、Gitlab 配合 CI/CD ,直到2019年後Github Actions可簡易製作CI/CD。
1. 創建Github Action 檔案
進入Github 選擇 repository,按下[Action] 創建Workflows。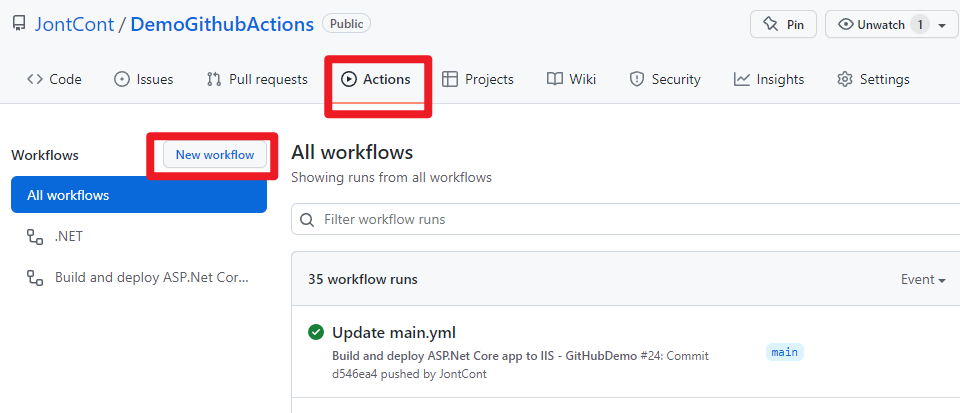
自訂自己的 Workflow ,可以點選圖片中的選項。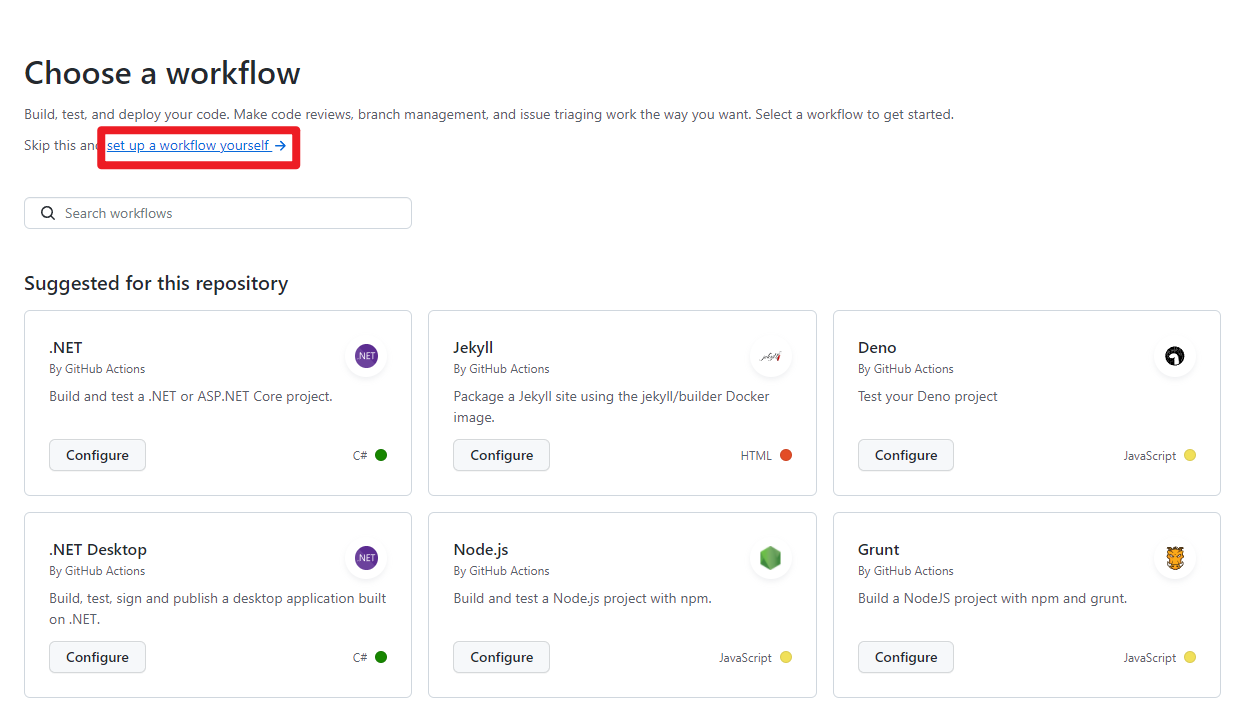
回到選單,可以看到repository內,已經存放workflows,副檔名為[yml]。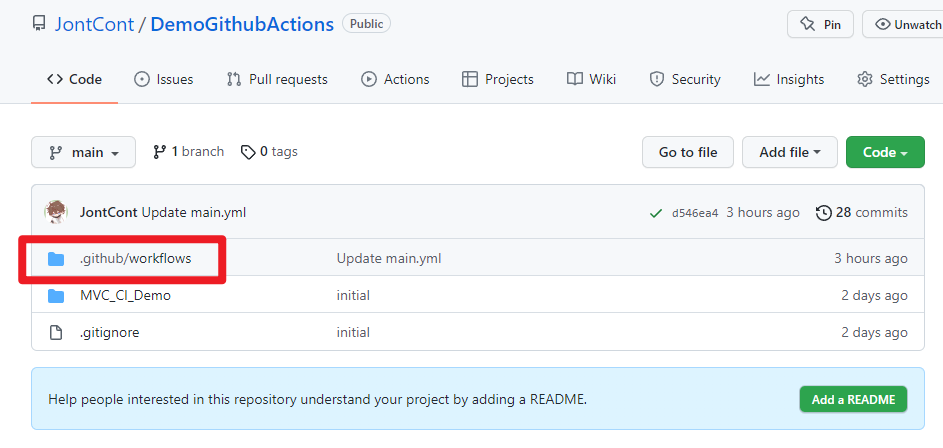
2. 設定 CI 配置
下方是本篇設定方式,可以依據自己想要的順序調整。
1 | name: .NET |
說明 :
- (第1行) name : 設定Workflows名稱,如果run在Actions可以看得出來要使用哪種檔案。
- (第3行) on : 設定狀態,範例用push、pull_request觸發時,會啟動workflows,但是要記得填寫相對應的branch。
- (第9行) jobs : 執行工作(作業),當中一定要設定到
runs-on,actions有提供 windows 、liunx 、MacOS自行參閱官方網文件。 - (第14行) step : 請自行依規劃順序執行(本文為.Net Core 開啟)。
這邊不一樣的是Restore NuGet Packages 用.sln安裝,這點請大家留意。
設定完成後,就可以Commit 上去。下方圖為執行成功的畫面,點選方式請到Actions頁面點選。
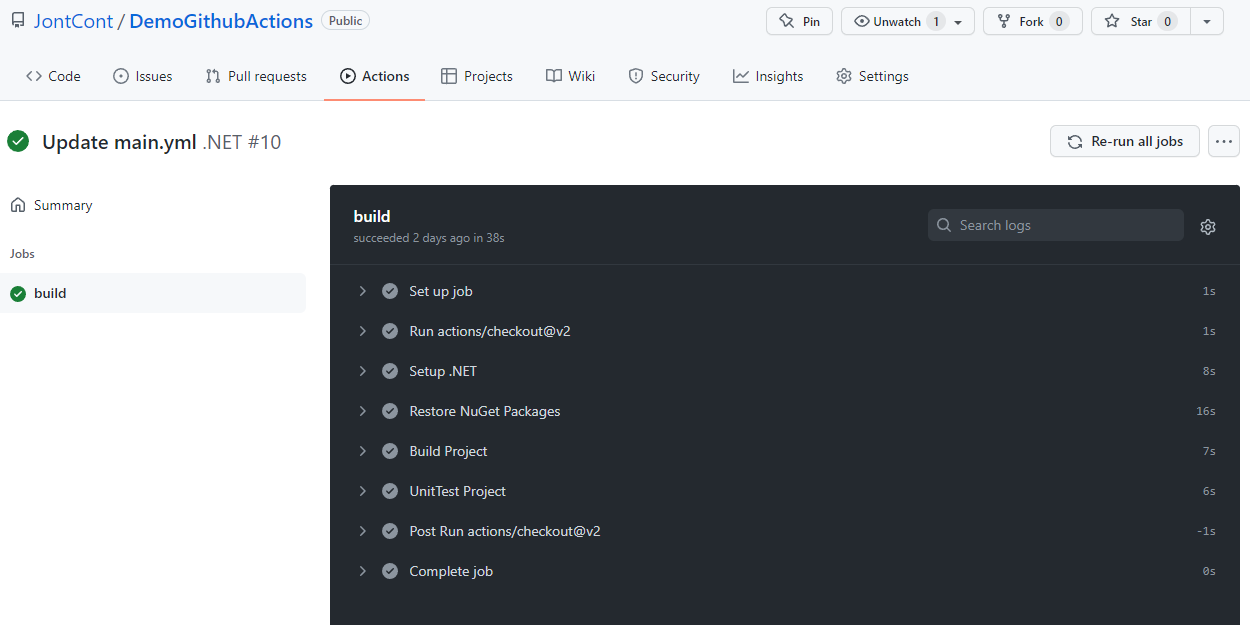
IIS Deploy
本篇使用CD方式為以下文章參考。參考文件 : [ https://ithelp.ithome.com.tw/articles/10266050 ]
CI部分設定方式都可以快速理解,從 code -> bulid -> Test,workflows 可以簡單創建完畢。使用指令部分會遇到需要使用系統管理員身分或是系統管理員帳號。安裝方式按照下方指令輸入即可。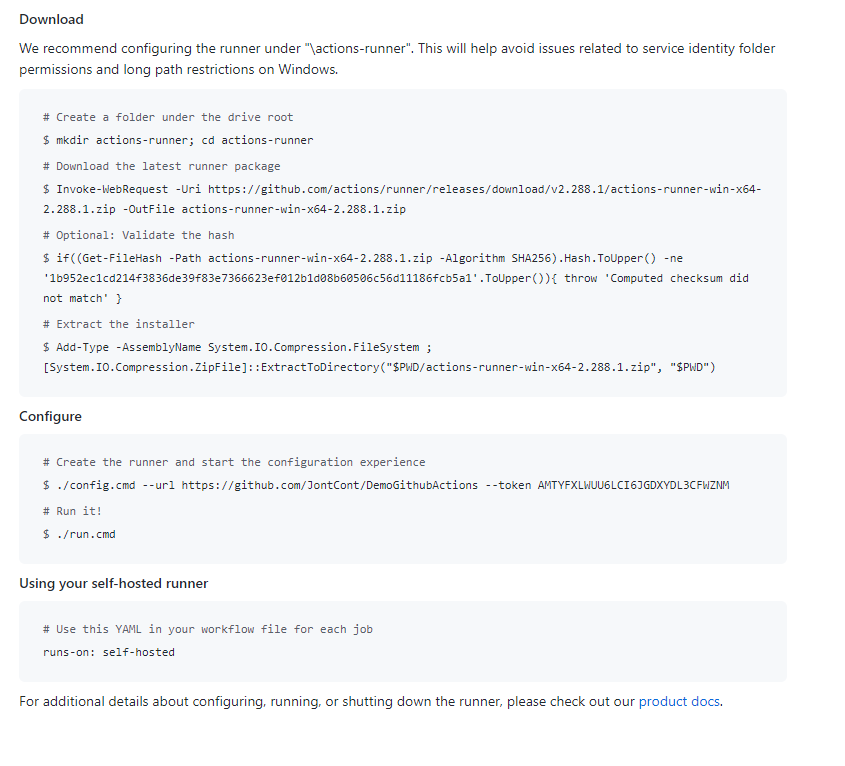
備註 :
- 執行前,請確認command 、powershell 是否使用 系統管理員身分執行。
- 上圖runs-on:
self-hosted是待會要設定的workflows。
執行完畢後,可以到Runners上可以看到 PC 名稱,表示安裝成功。
設定runners
設定位置為Reopitory -> settings -> Actions -> Runners -> New self-hosted runner。
按照執行部屬的主機OS為主,此範例為Windows x64。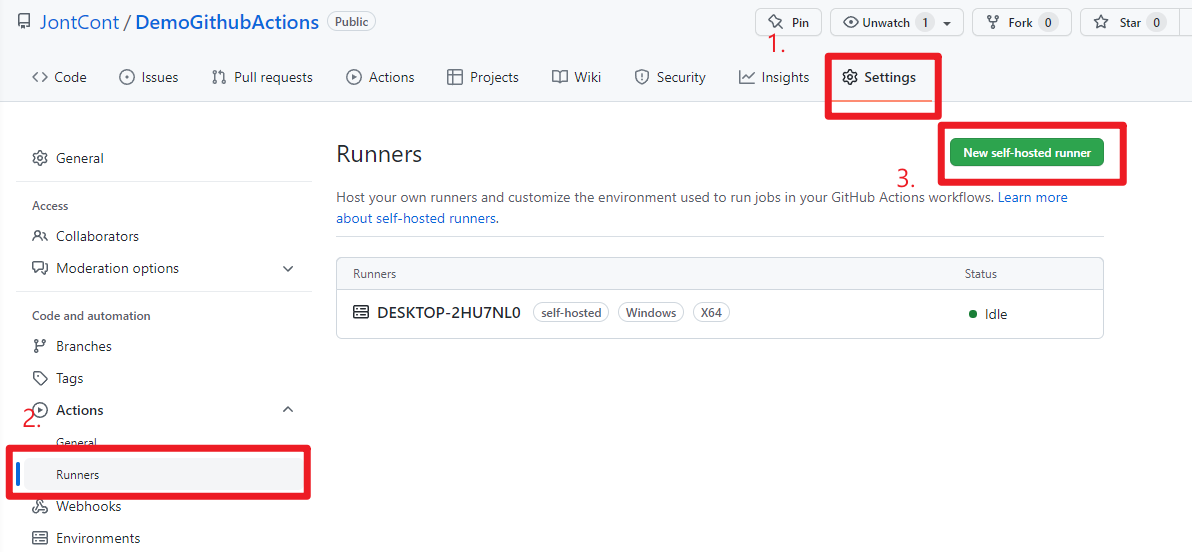
設定workflow
注意: 如果不要對上方功能有衝突問題,可以再新增一個workflow。
大概簡述下方執行內容 :
- 使用Actions 提供的ubuntu-latest環境執行。
- 將專案發布指定位置存放。
- 將發布完畢的檔案,上傳到actions並指定名稱。
- 使用指定的主機環境。
- 下載指定名稱的檔案。
- 存放在iis 指定路徑。
原則上,執行完畢後會成功執行,但會遇到權限上的問題,必須要留意。
1 | name: Build and deploy ASP.Net Core app to IIS - GitHubDemo |
(選擇性)開啟 administrator
如果你遇到權限問題可以參考以下步驟。
在”我的電腦”按右鍵”,進入“管理-系統工具-本機使用者和群組-administrator”
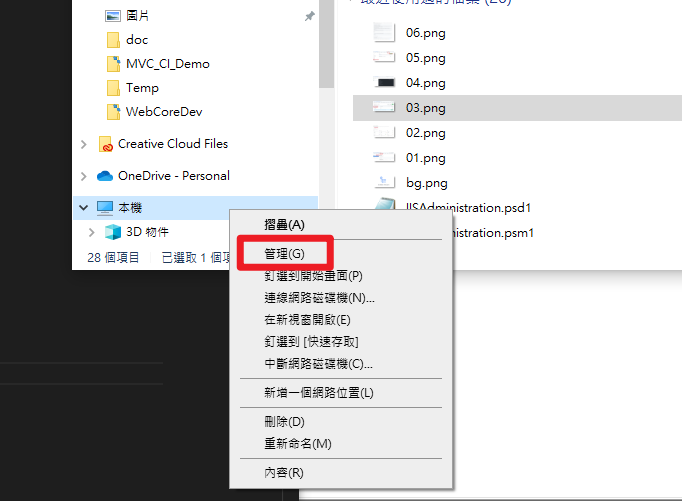
找到administrator,按右鍵內容,把 “帳戶已停用”前面的勾去掉。
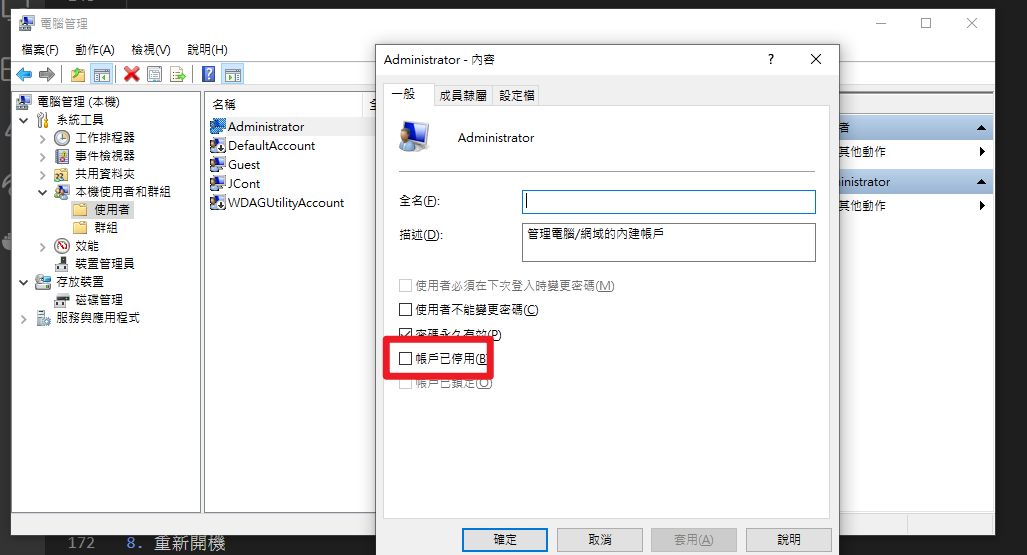
重新開機看看是否有出現 administrator 系統管理員用戶選項若無則以其他使用者登入後
左下方->開始->附屬應用程式->命令提示字元
按滑鼠右鍵,選擇 以系統管理員身分執行
輸入 net user administrator /active:yes
按下Enter鍵執行
重新開機
完成後,直接重新Re-run all jobs即可。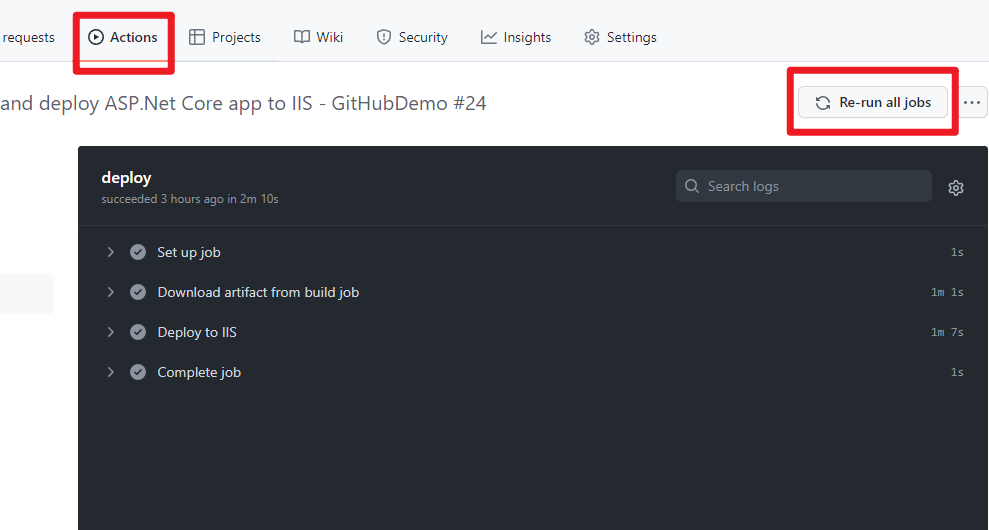
結論
執行 command 部分麻煩點,重啟iis需要用到 administrator身分,這部分網路上沒有詳細的說明,執行過程中可以得知主機環境會直接影響run.cmd的執行效果,也就是command (/windows/system32/)部分。
參考文件
- [https://caiomsouza.medium.com/fix-for-powershell-script-not-digitally-signed-69f0ed518715]
- [https://social.technet.microsoft.com/Forums/zh-TW/956f9d90-bdf1-4fbc-ac76-a77602c0084a/win10209862969438656352013666420837319953211331649297022172923494?forum=win10itprogeneralTW]
- [https://ithelp.ithome.com.tw/articles/10266050]