近期會去整理一下歷經多年的NPOI文章,意外露寫了一小段章節。因此,我這邊特別把這段章節補完整一點,讓Excel的讀寫可以更加完整。
Excel 寫入
Excel 在 NPOI 時候,必須知道自己的Excel 版本需要使用哪個版本、Sheet 頁面要用幾個、畫面樣式之類問題。這篇只著重Excel 匯出Table 方式,如果要參考寫入哪個Sheet 歡迎參考【C#】NPOI (一) 如何使用NPOI Excel。
設定情境
創建 table 方式有很多種,這邊設計我會依據 list 泛型的方式,來解決table 的問題。
首先,我們先創建一個 class,裡面有一些屬性,用來存放資料。因為只需要簡單例子就不用創太多了。
1 | public class Demo |
上面我利用 DisplayName 方式命名欄位名稱,最主要用意是讓他當table title (columns),這樣就不用再另外寫一個title list 了。
Function 寫法
method 用簡單的 row 以及 columns 來源即可,row 代表為 List<T> columns T就好。這裡依據需求做調整。
1 | void ExportExcel<T>(List<T> data) |
創建 Table Columns
首先,我們要設定出 Sheet 在處理 columns ,columns 直接使用 T 裡面的 GetProperties() 可以取出 Attribute。
1 | //建立excel檔案物件 |
下方作法是沒有取得到 DisplayName 就直接取得本身屬性名稱。
1 | //製作header |
創建 Table Rows
創建完成columns後,list 只要處理資料面問題就好。
下方範例當中,我使用Select 來取得資料,並且使用index 來當作 row 的位置,這樣就不用再另外寫一個for迴圈了。留意一下CreateRow(items.index + 1) 這段問題,若columns 不是 0 情況下要記得調整。
備註 : 不論是 foreach 或是 ForEach 之類的迴圈,之前需要從Select 取得index 才會出現。
1 | if (data.Any()) |
下載動作
1 | using (var fs = new FileStream("Sample.xlsx", FileMode.Create, FileAccess.Write)) |
結論
以上作法為簡單寫入到Excel,這問題會因 model 而有所不同,若需要客製化可以考慮多加入Attribute 來處理。

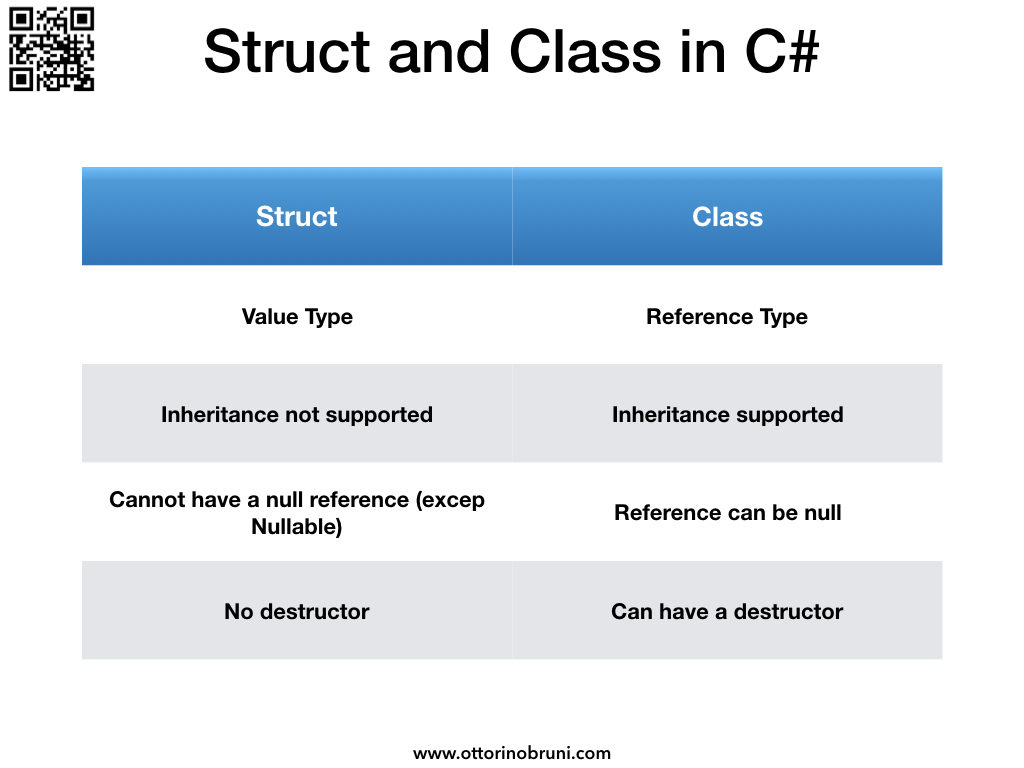
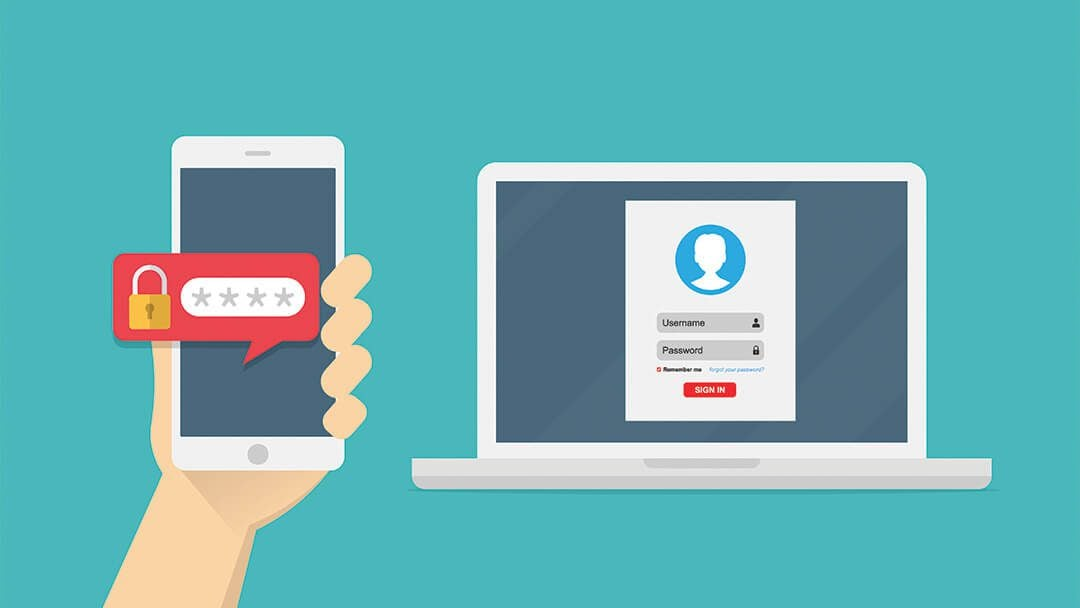




![[Github Pages] 如何建立多個專案網站](/image/20250315_20-53-42.png)

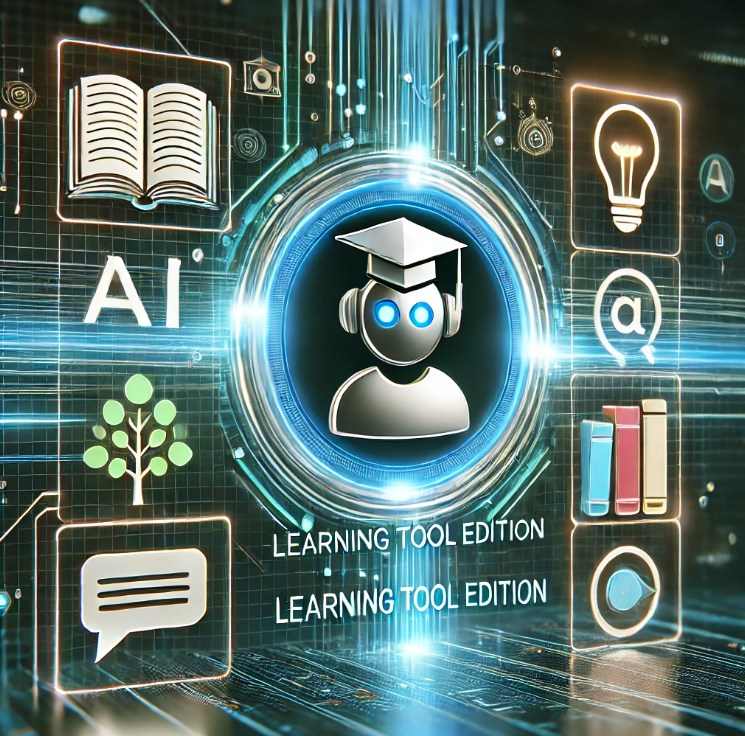
![[Benchmarks] Database Connect 效能差異](/image/20250318_23-37-06.png)