前言
近期因為有上課需求,剛好有提到 docker 部屬部分稍微研究一下,發現VS Code擴充套件還不錯用,所以這邊簡單紀錄一下如何使用 Visual Studio Code 部屬 minimal api 到 docker 中。
必要工具
這邊我使用 windows 環境,如果沒有下載 docker desktop 可以先下載,這邊不會特別教學,可以參考官網下載。
VS Code Docker
- 相關連結 : Docker in Visual Studio Code
這套件可以讓你在 VS Code 中直接操作 docker ,不需要再開啟 terminal 來操作,而且也幫忙把 container 與 image 顯示出來,操作方面相當方便。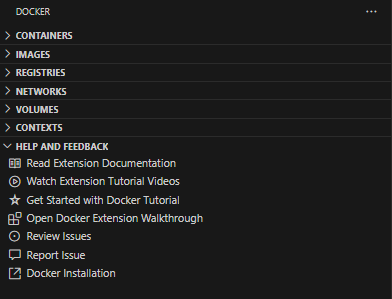
如果有顯示 failed to connect to docker daemon 之類訊息,請確認 docker hub 有沒有打開。主要原因是 docker 服務會透過 Docker Desktop 來打開,若要使用其方式打開可以參考 dockercli.exe 方式開啟。
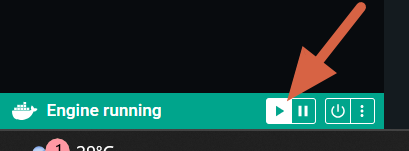
部屬 minimal api 專案
一、創建、開啟 minimal api 專案
這邊我們使用 dotnet new minimalapi 來建立一個 minimal api 專案,這邊我們使用 dotnet 8.0 版本。
1 | dotnet new web -n minimalapi |
如果打開專案後,可以參考看看 Program.cs 內容,這邊我們不會特別修改,只是要部屬到 docker 中。
1 | var builder = WebApplication.CreateBuilder(args); |
二、部屬 minimal api 專案
接下來我們要部屬 minimal api 專案到 docker 中,這邊我們使用 Visual Studio Code 來操作。
1 | dotnet publish /t:PublishContainer |
執行完成後,在 docker UI 上面可以看到 image 已經在裡面了,這邊我們可以直接選擇 image 來執行。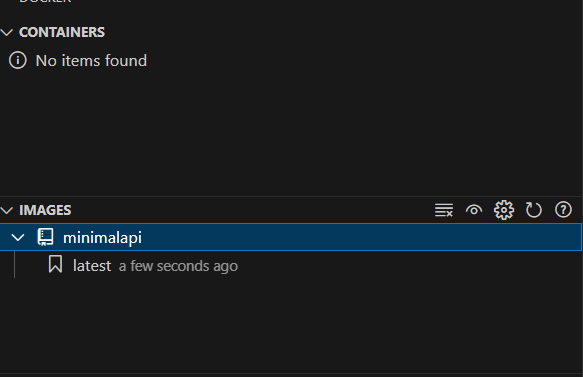
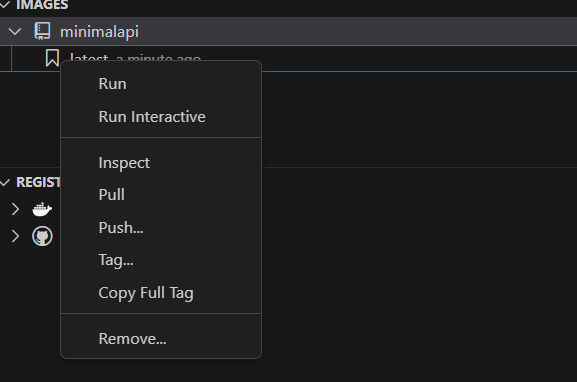
補充
非 Web .NET 應用
對於非 Web 的 .NET 應用(例如控制台應用或工作者模板),/t:PublishContainer 是必須的參數,用來指示 dotnet publish 命令將應用程式發佈為容器
Web .NET 應用
對於 Web 應用,如 ASP.NET Core 應用,你需要使用不同的參數。例如,可以使用 -p:PublishProfile=DefaultContainer 或其他適用的發佈配置檔來取代 PublishContainer 參數
三、利用 docker run 啟動 minimal api 專案
我們這邊可以透過下拉選單上面的 run insteractive 來啟動 minimal api 專案,這邊我們可以看到執行結果。其實你們可以看到當我直接執行時候,他的行為是 rm 動作,當 container 停止時候會自動刪除。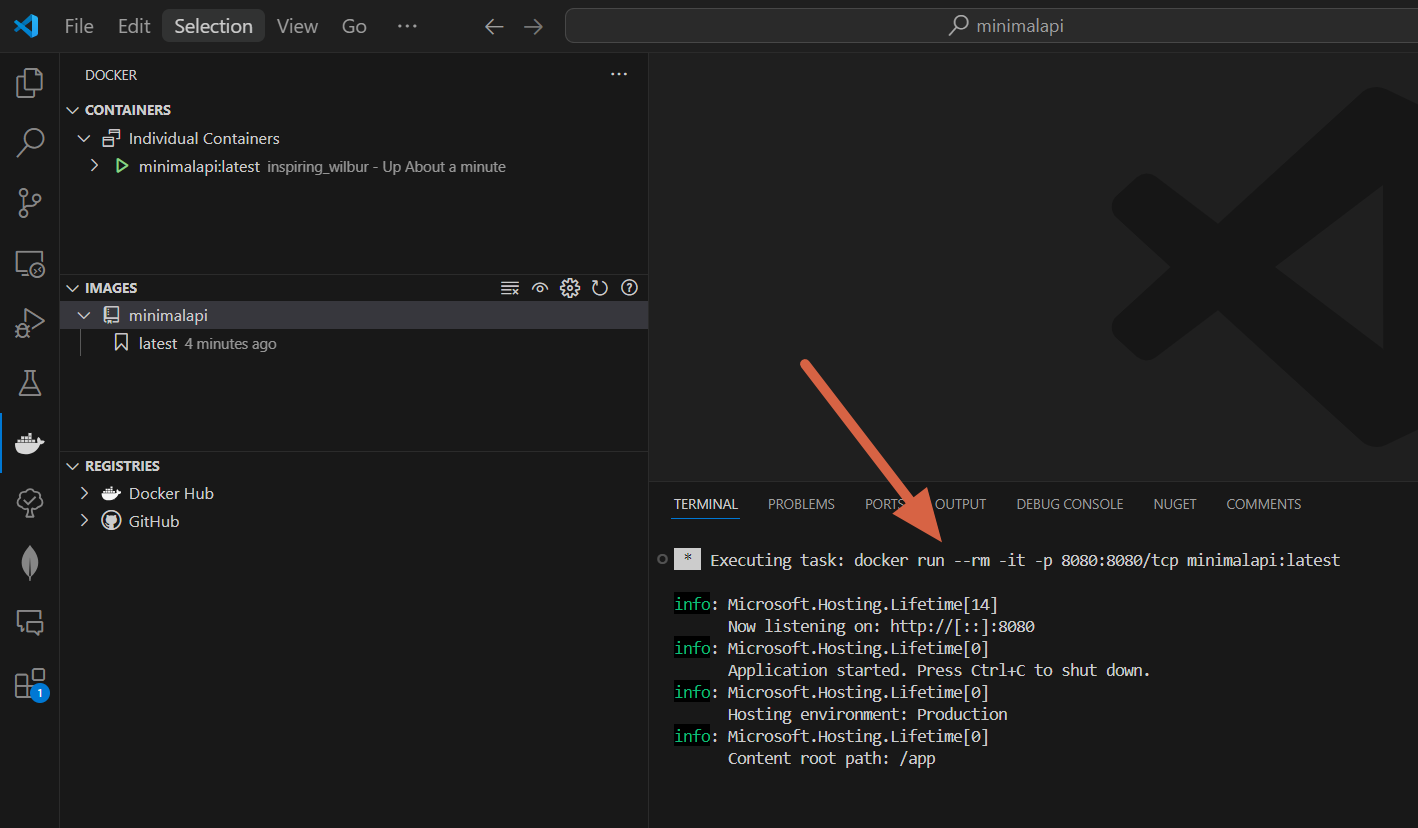
因為是預設的行為,docker 預設是8080 port ,所以我們可以直接在瀏覽器上面輸入 http://localhost:8080/ 來看到結果。如果剛好8080被使用可以透過 docker run –rm -p 8081:8080 來指定 port。
順便補充一下,如果要在背景且執行中斷後要移除要使用以下做法 docker run -d --rm -p 8080:8080 minimal 就可以了。
四、部屬時候設定 image 版本
一般來說,我們在部屬時候會設定版本號,這邊我們可以透過 docker run -d –rm -p 8080:8080 minimal:1.0 來設定版本號。但是如果在donet 部屬時候預設版號則是 latest 版本,如果要有版本關係可以參考下方作法。
1 | dotnet publish /t:PublishContainer -p:ContainerImageTags="1.0.0;latest" |
這樣就可以在部屬時候設定版本號了。
五、指定 PORT 來啟動
這邊使用方式很簡單,docker 預設時候是用 8080 port 所以輸入方式會如下 :
1 | docker run -d --rm -p 5000:8080 minimal:1.0.0 |
這樣就可以在 5000 port 啟動 minimal api 專案了。




![[Github Pages] 如何建立多個專案網站](/image/20250315_20-53-42.png)

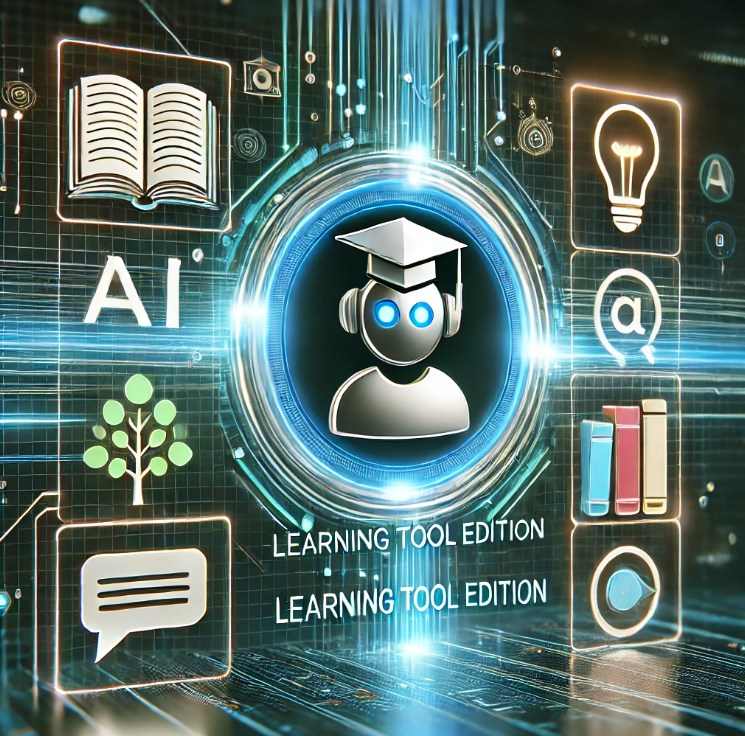
![[Benchmarks] Database Connect 效能差異](/image/20250318_23-37-06.png)