【旅遊】馬祖三日自由行-北竿篇
0、前言為了增加一些Blog活用性,決定開始寫一些旅遊的心得以及旅遊採點,請大家參酌。(旅遊日 2023/09/08)
0.1、備註前往馬祖前,務必小心馬祖的山路。馬祖是一座沒有紅綠燈 (除了機場、船以外)一座列島,本座島是完全以陡坡為名,前往務必小心摩托車、汽車駕駛方式。
[{"url":"/image/20231007_23-15-17.png","alt":""},{"url":"/image/20231008_00-27-22.png","alt":""}]
載入更多
0.2、行程當初馬祖訂購機票時候務必留意飯店的位置,因為馬祖的交通方式只有摩托車、汽車、公車、計程車,所以務必留意飯店的位置,以及交通方式。
來到北竿一定要去【大邱】那座小島,可稱作為【鹿島】。依據松山機場從 6:50 飛機到現場預計7:20左右抵達,早上可以馬上衝去【大邱】,然後再回來北竿。大邱大約只需要1~2小時,請配合船班。
下方為行程草稿,依據當初情況調配。
1、足跡地圖可以參考下方足跡行走方式。
1.2、住宿國內外島必須要知道的幾件 ...
使用Hexo(五)-加入Github Actions自動發行
前言最近一直覺得發文這件事有點耗時間,我這邊做一個 CI/CD 方式製作一個自動部屬機制,減少發一次文章之前都要輸入指令問題。
使用 Github Actions一、創建 deploy Key這邊要使用 deploy key之前,要利用 git 現有的功能 ssh-keygen 創建,建議要用名字來區別這是用於 deploy hexo。
1ssh-keygen -t rsa -b 4096 -C "your_email@example.com"
補充: ssh 區分
有 .pub 是公鑰
沒有副檔名是 私鑰
PS 若第一是使用 ssh-keygen 務必留意這個小東西只能用一次 repository ,如果你澳用在其他 repository 會被阻擋使用。
二、使用 Hexo Actions這邊要使用的是官方提供的工具,這邊用現成說明。這邊參數使用只需要修改兩個地方。
_config.yml : 要設定 deploy 路徑,主要參考位置。
github actions腳本 : 原則上只需要輸入 deploy key 就好,不需要加入其他內容。
...
【前端】pnpm vs npm
前言近期為了想要調整 bloger 環境,發現近期除了使用yarn外,還有一個新的package manager - pnpm,讓我非常好奇這東西作用以及與npm的差異,因此決定來做一個比較。
npm vs pnpm1-1 簡介基本上,不論是官方網與其他網站介紹,pnpm都是一個快速、簡單的Node.js套件管理工具,它使用硬連結和符號連結來減少磁碟空間的使用,並且可以在安裝套件時共享它們。如果要讓 pnpm 使用在 npm 是完全可以不用任何學習語法/指令,因為他們的指令是幾乎一樣的。
pnpm 最大特點是創建一個共享儲存位置並將它們鏈接到項目,提升了安裝速度,減少了磁盤空間的使用,解決了 npm 暫取專案的主要原因。
1-1-1 pnpmpnpm(Performant Node Package Manager)是一個快速、簡單的Node.js套件管理工具,它使用硬連結和符號連結來減少磁碟空間的使用,並且可以在安裝套件時共享它們。npm 的一個缺點是它可能會導致依賴項的重複安裝,這會佔用大量的磁盤空間,特別是在同一台機器上運行多個項目時。這也可能導致安裝時間較長,因為每 ...
【Git】活用Git與Azure DevOps(三) - Board 讓Issue、Task、Bug更有條理
一、DevOps Board使用 DevOps Board 可以針對 Task、Issue、Bug 進行管理,並且可以進行排序、篩選、分類等等的操作,讓開發流程更有條理。這工具不但可以免費也包含 Test Case 管理、Dashboard 等等功能,是一個非常好用的工具。
1-1 Backlog 看資料很多時候為了看重點資料,通常會使用 Backlog 進行篩選,從圖片利用 User Story 往下展出 Task、Bug、Issue 進行篩選,可以看到不同的資料。如果利用 User Story 當作開發功能模組,底下 User、QA 等可以進行 Task 的分配,這樣就可以讓開發流程更有條理。
1-2 Board 設定工作項目從看板我們可以設定 Task、Bug、Issue 以外還可以設定 Test 。Test 創建後可以轉變成 Test Case 進行管理。
1-3 Test CaseTest Case 從 Boards 創建一個 User Story > 加入 Test > 創建測試案例,點選案例名稱就會導入在編輯畫面。透過編輯畫面可以設定測試案例的步驟、預期結果、 ...
【Git】活用Git與Azure DevOps(二) - DevOps 權限
DevOps 權限DevOps 有兩個地方設定權限。
組織權限
專案權限
一、組織權限1-1 進入方式
進入組織入口,點選左下角組織設定。
點選使用者並點選加入使用者
1-2 權限定義 access-level
基本 Basic : 提供對大部分功能的存取,包括專案、存儲庫、建立和管理工作項目、建立和管理管道、建立和管理組織。
專案關係人 Stakeholder : 可指派給無數多個使用者免費使用。此權限不會造成任何費用,但是功能有限。
Visual Studio 訂閱者 : 指派給已經有 Visual Studio 訂用帳戶的使用者。
詳細內容 : Azure DevOps 服務的訪問層級
二、專案權限2-1 進入方式
進入專案入口,點選左下角專案設定。
點選加入團隊(Teams)並且新增團隊
2-2 設定群組權限設定群組類別位於 【Permissions】位置,可以設定群組的權限。可以設定群組的權限,例如:建立工作項目、建立管道、建立存儲庫等等。
2-3 設定個人權限設定個人權限類別位於 【Users】位置,可以設定個人的權限。可以設定個人的權限,例如:建立工作項目、 ...
【Git】活用Git與Azure DevOps(一)-Git 常用指令
前言近期公司有個技術分享日,那我就簡單介紹一下 Git 比較使用的用法以及 Azure DevOps 的使用方式。
GitGit 是一個分散式版本控制系統,比較常見GUI工具為 SourceTree、GitKraken、GitHub Desktop等等。
1. Commit1-1 Commit Amend此指令是將最近一次提交可以再次編輯、添加、刪除剛才提交的文件。如果你在執行 git commit –amend 之前添加了新的更改到暫存區,那麼這個命令將創建一個新的提交,這個提交將包含原始提交的所有更改,以及新添加到暫存區的所有更改。
1git commit --amend
1-2 Undo Last Commit這個指令作用是撤回上一次的commit,但是會保留程式碼、Commit訊息,可在調整commit message後再次commit。
1git reset --soft HEAD^
2. Reset
Soft : 保留工作目錄、暫存區、commit,但是會把commit移除。
Mixed : 保留工作目錄、但是會把暫存區、commit移除。
Hard : 會把工作目錄 ...
【筆記】ngrok-http轉換https神器
前言相信不少有製作專案時候,面臨不少有管https的問題 ,例如 Line Bot (message api)、影像識別等。必需要https 才能使用,ngrok會將成為專案救星。如果是使用 windows 以外系統,建議配合其他資料參考。
ngrokngrok 是一個可以將內網伺服器與對外伺服器溝通的服務。ngrok 可以把外界的請求轉發到你指定的 Port,使用的背景原理是連接到 ngrok 雲端伺服器,將你本機指定的地址公開,再將由 ngrok 一串公開的網址來存取內容。
ngrok一、安裝註冊部分請各位自行去註冊。
進入ngrok網站後,會需要進行安裝的動作,點擊ngrok.exe即可。
存放位置沒有特別限制,這邊我存放路徑為 C:\Windows\System32 給各位參考。
接下來要加入 authtoken 這邊需要複製網站上提供的指令並貼在command 裡面。
1ngrok config add-authtoken xxxxxxx
完成後,可以輸入ngrok help 先看看指令。官方網所提供如果要開啟 port 80 必須要輸入ngrok http 80。
二、 ...
[筆記] C# 今晚想來點 Clone Object
前言近期因為工作上關係 Blog 產量逐日下降,稍微少許時間來探討一些主題。近期遇到非常有趣的問題,因此想要來分享一下。
事情經過發生在近期我為了要將 Object 複製一份到變數當中,並修改 temp 變數發現 EF 無法正常運作,但是我卻不知道為什麼,因此我就開始了我的 Debug 之旅。事件如下範例
程式碼初學者教導有個觀念就是,若要有變更變數的話,就要先複製一份出來,然後再進行變更,如下方範例
123int a = 1;int temp = a ;temp = 2;
因此我就照著這個觀念,將 Object 複製一份出來,然後再進行變更發現不是預期的結果,如下方範例
123456789var A = new Person() { Name = "A", Age = 10 };var temp = A;temp.Age = 20;Console.WriteLine($"{A.Name} - {A.Age}");Console.WriteLine($"{temp. ...
【Windows】Windows 11 不再支援任務欄部分功能
windows 11 不再支援任務欄部分功能2021/10 微軟將任務欄中的行事曆移除,並且不再支援任務欄中的小工具,這對於習慣使用的人來說是一大打擊。目前微軟提供 Outlook 行事曆 App 來取代原本的行事曆,而通知訊息透過小工具加入。
參考文章
Windows 11 不再支援任務欄部分功能
windows 11 小组件待办事项和日历无法正常显示
【筆記】現金管理
現金管理近期將之前的現金管理講在整理一次。近年來因為有第三支付、網購、信用卡等等,比較現金管控會比較少,但是現金管理還是很重要的,因為現金管理可以讓你知道自己的花費狀況,也可以讓你知道自己的錢花在哪裡。
目的
資金管控 : 現金管理可以讓你知道自己的花費狀況,也可以讓你知道自己的錢花在哪裡。
提款便利性 : ATM 各家銀行多寡會偏向使用或是使用數位帳戶解決提領手續費。
資金移轉 : 部分資金都是透過數位帳戶優惠方案,可以讓資金移轉更加方便。
資金租稅管控 : 部分使用者會透過其中銀行帳戶來作為繳費使用。
管理方式一、存款機構存放機構是可以將錢存放特定地方。
商業銀行
郵局
信用合作社
農漁會信用部
二、非存款機構非存款機構是可以將錢存放特定地方,往往回饋率會依據市場狀況而有所不同。
投資信託公司
證券經紀商
保險公司
虛擬貨幣
三、目前現金理財金融工具
活存儲蓄存款
定期存款
支票存款
外幣存款
虛擬貨幣
貨幣價值一、貨幣終值貨幣終值是生涯理財規劃的最佳運用,是透過利率(投資報酬率)已知情況下,需要幾年才能達到目標金額。
二、複利效果將金錢存入銀行定存帳戶中,主要定存 ...


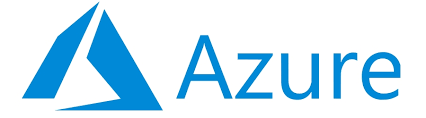
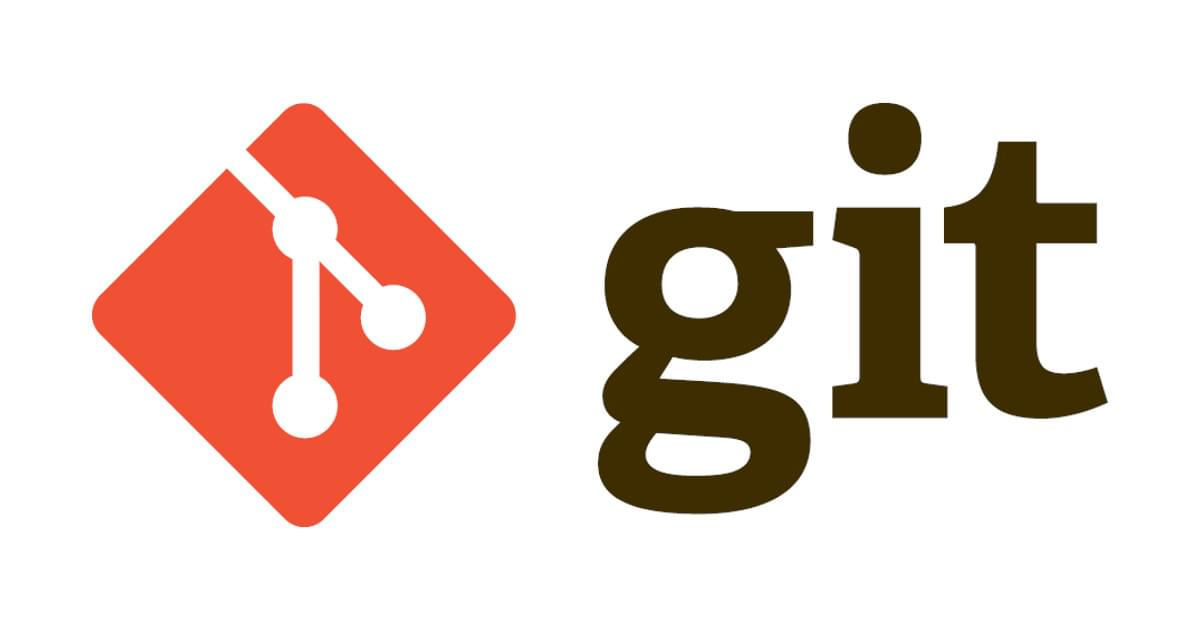

![[筆記] C# 今晚想來點 Clone Object](/image/20240128_00-05-59.png)
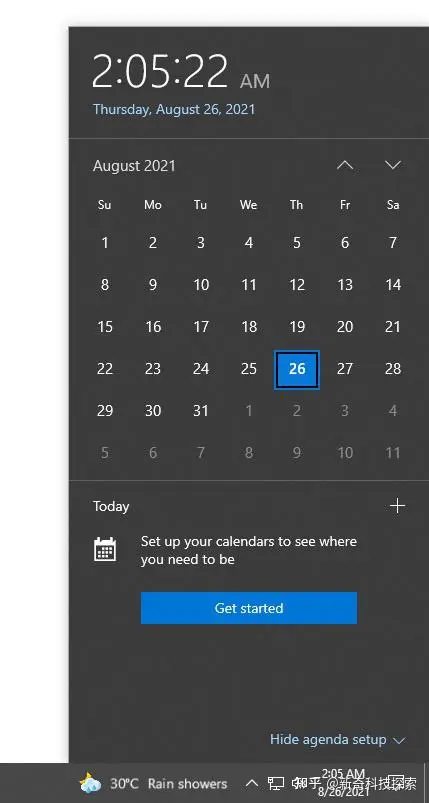


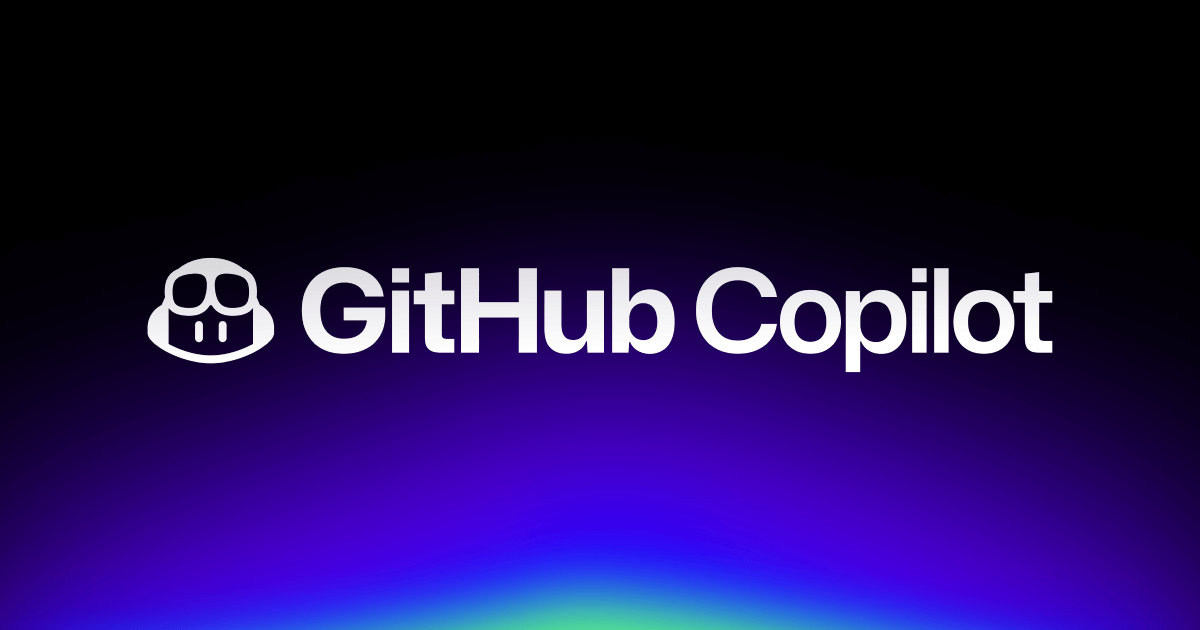
![[筆記] Synology 創建 Docker datalust/seq 環境](/image/20250810_08-15-28.png)
![[DevOps] 創建一個 docker agent](/image/20250810_08-16-08.png)